41 merge excel file to mailing labels
Print Mailing Labels in Excel - Complete Step-By-Step Select Start Mail Merge > Labels from the drop-down menu. Select the brand from the Label Vendors box, followed by the product number from the Product Numbers list. If you wish to input custom label dimensions, choose New Label. Once you are prepared to continue, click OK. 3. Connect the spreadsheet to the label Print labels or envelopes using mail merge with an Excel spreadsheet Print labels. Creating labels with mail merge is a four-step process: set up a document to match your labels, connect to your spreadsheet, format the merge fields, and then print your labels. Step 1: Set up a document to match your labels. On the Mailings tab, click Start Mail Merge > Labels. In the Label Options dialog box, next to Label ...
Mail Merge in Excel - Naukri Learning Select the merge option - Go to Mailings ⇒ Start Mail Merge ⇒ Letters. You can now attach your Excel file with the Word doc. Browse and locate your Excel file and click Open. You will be prompted to choose the sheet of your choice, select that and click OK. You have now established a connection between Excel and Word.

Merge excel file to mailing labels
How to mail merge from Excel to Word step-by-step - Ablebits On the Mailings tab, in the Start Mail Merge group, click Start Mail Merge and pick the mail merge type - letters, email messages, labels, envelopes or documents. We are choosing Letters. Select the recipients. On the Mailings tab, in the Start Mail Merge group, click Select Recipients > Use Existing List. How to Convert Excel to Word Labels (With Easy Steps) Step by Step Guideline to Convert Excel to Word Labels Step 1: Prepare Excel File Containing Labels Data Step 2: Place the Labels in Word Step 3: Link Excel Data to Labels of MS Word Step 4: Match Fields to Convert Excel Data Step 5: Finish the Merge Print Labels from MS Word Things to Remember Conclusion Related Articles Download Practice Workbook How to Merge Excel File to Mailing Labels (With Easy Steps) Required Steps to Merge Excel Files to Mailing Labels Step-1: Make Excel File for Mail Merge Step-2: Place Mail Merge Document in Microsoft Word Step-3: Link Word File and Excel Worksheet to Merge Mailing Labels Step-4: Select Recipients to Merge Excel File to Mailing Labels Step-5: Organize Arrangements for Address Labels
Merge excel file to mailing labels. Generating Mailing Labels from the Excel Download - GabrielSoft Be sure it is set in Portrait mode. 2. Go to Mailings and select Step by Step Mail Merge Wizard from the Mailings drop-down menu as shown below. The Mail Merge wizard will open a window on the right. 3. Click on the Labels button. Go to the bottom of the Mail Merge box and click Next: Starting document. 4. How To Create Labels In Excel II widaconference The next time you open the document, word will ask you whether you want to merge the information from the excel data file. To add or move data labels in a chart, you can do as below steps: Click finish & merge in the finish group on the mailings tab. To Make Mailing Labels From Excel, Your Spreadsheet Must Be Set Up Properly. Merge from Excel or other spreadsheets onto Avery Labels | Avery.com First, be sure your data in the spreadsheet is arranged in columns. Then, in step 3 Customize On the left click on Import Data and select Start Import/Merge Next, select Browse for File and locate your spreadsheet (Available file types: .xls, xlsx and csv). If you get an error, try saving your file as a .csv and re-upload. How to generate mailing labels from Excel using Office 365 Home ... Merging your mailing lists with documents you want to send via e-mail is easier with essential steps clearly described. The mail merge tool in Word 2007 can streamline the process of getting the word out to many recipients — without manually personalizing a multitude of e-mails . Step 1: Creating the Main Document
How to use mail merge to create bulk labels from Excel spreadsheet - MR ... Mr-Label have already create the mail merge template, you don't need to select the label type as showed in the video above. 3 - Edit labels - First one for all, then one by one. ... After you make changes to the MS Excel file, then open the ""Mail Merge Word Document", all records and fields will update automatic. ... How to mail merge and print labels in Microsoft Word Step three After the labels are created, click the Select Recipients button in Mailings and then click Use Existing List. In the Select Data Source window, point Microsoft Word to the location of your CSV file and click OK. If the CSV file inserts properly, "<>" should appear on each of your labels. Step four How to Create and Print Labels in Word Using Mail Merge and Excel ... To start the merge and specify the main document for labels: Create a new blank Word document. Click the Mailings tab in the Ribbon and then click Start Mail Merge in the Start Mail Merge group. From the drop-down menu, select Labels. A dialog box appears. Select the product type and then the label code (which is printed on the label packaging). How to Make and Print Labels from Excel with Mail Merge How to mail merge labels from Excel Open the "Mailings" tab of the Word ribbon and select "Start Mail Merge > Labels…". The mail merge feature will allow you to easily create labels and import data...
How to Mail Merge Address Labels Using Excel and Word: 14 Steps Open Word and go to "Tools/Letters" and "Mailings/Mail Merge". If the Task Pane is not open on the right side of the screen, go to View/Task Pane and click on it. The Task Pane should appear. 4 Fill the Labels radio button In the Task Pane. 5 Click on Label Options and choose the label you are using from the list. Click OK once you have chosen. 6 Easy Steps to Create Word Mailing Labels from an Excel List Here's the EASIEST way. Step 1: Gather the Information in Excel In simplest form you will gather information into a simple spreadsheet that looks something like this, with separate columns for each piece of information. For example, first name, last name, address, city, state, and zip. Step 2: Find the labels you will Use (size) How to mail merge and print labels from Excel - Ablebits When arranging the labels layout, place the cursor where you want to add a merge field. On the Mail Merge pane, click the More items… link. (Or click the Insert Merge Field button on the Mailings tab, in the Write & Insert Fields group). In the Insert Merge Field dialog, select the desired field and click Insert. How to Create Mailing Labels in Word from an Excel List Head back over to the "Mailings" tab and then click "Update Labels." Once selected, <> should appear in every label. Now, you're now ready to perform the mail merge. Step Five: Performing the Mail Merge Now to watch the magic happen. On the "Mailings" tab, click "Finish & Merge."
Tuesday's Tip # 69: Create Mailing Labels with Mail Merge Step 3: Link the Excel file to the Labels. Click Select Recipients on the Mailing ribbon. Select Existing File and browse to the file you saved in step 1 and selec the sheet that contains your addresses (if multiple sheets). Step 4: Design your Labels. On the Mailings ribbon, click on Insert Merge Field and select each field to add to the label.
Mail merge using an Excel spreadsheet - support.microsoft.com Edit your mailing list Choose Edit Recipient List. In Mail Merge Recipients, clear the check box next to the name of any person who you don't want to receive your mailing. Note: You also can sort or filter the list to make it easier to find names and addresses. For more info, see Sort the data for a mail merge or Filter the data for a mail merge.
How to Print Labels from Excel - Lifewire Go to the Mailings tab. Choose Start Mail Merge > Labels . Choose the brand in the Label Vendors box and then choose the product number, which is listed on the label package. You can also select New Label if you want to enter custom label dimensions. Click OK when you are ready to proceed. Connect the Worksheet to the Labels
How to Create Mailing Labels from Excel? - Best Excel Tutorial Using Mail Merge Once in a new Word document, select the Mailings tab, then select Start Mail Merge > Labels. You'll then be able to choose one of many standard label styles and sizes, and Word will automatically create the labels in the selected style for you. To import the data, click Select Recipients > Use Existing List.
merge Excel data to multiple PDF's (mailing labels) Here are the steps for a solution (there are a few different possible ways to go about this) 1. Export the Excel data to a CSV file. 2. Write an Acrobat automation script to 1) parse the CSV. 2) loop over each row a) create a field at the correct location on the page with the same number as the row
How to mail merge from excel to labels - hromalerts From the drop-down menu, select Labels. Click the Mailings tab in the Ribbon and then click Start Mail Merge in the Start Mail Merge group. To start the merge and specify the main document for labels: The first step is to start the merge using Start Mail Merge on the Mailings tab in the Ribbon: Step 1: Start the merge and specify the main ...
Microsoft Excel to Word Mailing Labels Merge In reply to APark94's post on December 9, 2016 This button will be available only in a Label-type merge. On the Mailings tab, in the Start Mail Merge group, click Start Mail Merge and make sure that Labels... is selected. Microsoft MVP (Word) since 1999 Fairhope, Alabama USA
Create and print mailing labels for an address list in Excel To create and print the mailing labels, you must first prepare the worksheet data in Excel, and then use Word to configure, organize, review, and print the mailing labels. Here are some tips to prepare your data for a mail merge. Make sure: Column names in your spreadsheet match the field names you want to insert in your labels.
How to Create Mailing Labels in Excel | Excelchat Step 1 - Prepare Address list for making labels in Excel First, we will enter the headings for our list in the manner as seen below. First Name Last Name Street Address City State ZIP Code Figure 2 - Headers for mail merge Tip: Rather than create a single name column, split into small pieces for title, first name, middle name, last name.
How to Merge Excel File to Mailing Labels (With Easy Steps) Required Steps to Merge Excel Files to Mailing Labels Step-1: Make Excel File for Mail Merge Step-2: Place Mail Merge Document in Microsoft Word Step-3: Link Word File and Excel Worksheet to Merge Mailing Labels Step-4: Select Recipients to Merge Excel File to Mailing Labels Step-5: Organize Arrangements for Address Labels
How to Convert Excel to Word Labels (With Easy Steps) Step by Step Guideline to Convert Excel to Word Labels Step 1: Prepare Excel File Containing Labels Data Step 2: Place the Labels in Word Step 3: Link Excel Data to Labels of MS Word Step 4: Match Fields to Convert Excel Data Step 5: Finish the Merge Print Labels from MS Word Things to Remember Conclusion Related Articles Download Practice Workbook
How to mail merge from Excel to Word step-by-step - Ablebits On the Mailings tab, in the Start Mail Merge group, click Start Mail Merge and pick the mail merge type - letters, email messages, labels, envelopes or documents. We are choosing Letters. Select the recipients. On the Mailings tab, in the Start Mail Merge group, click Select Recipients > Use Existing List.
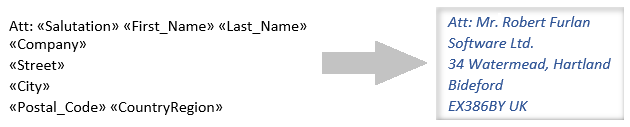

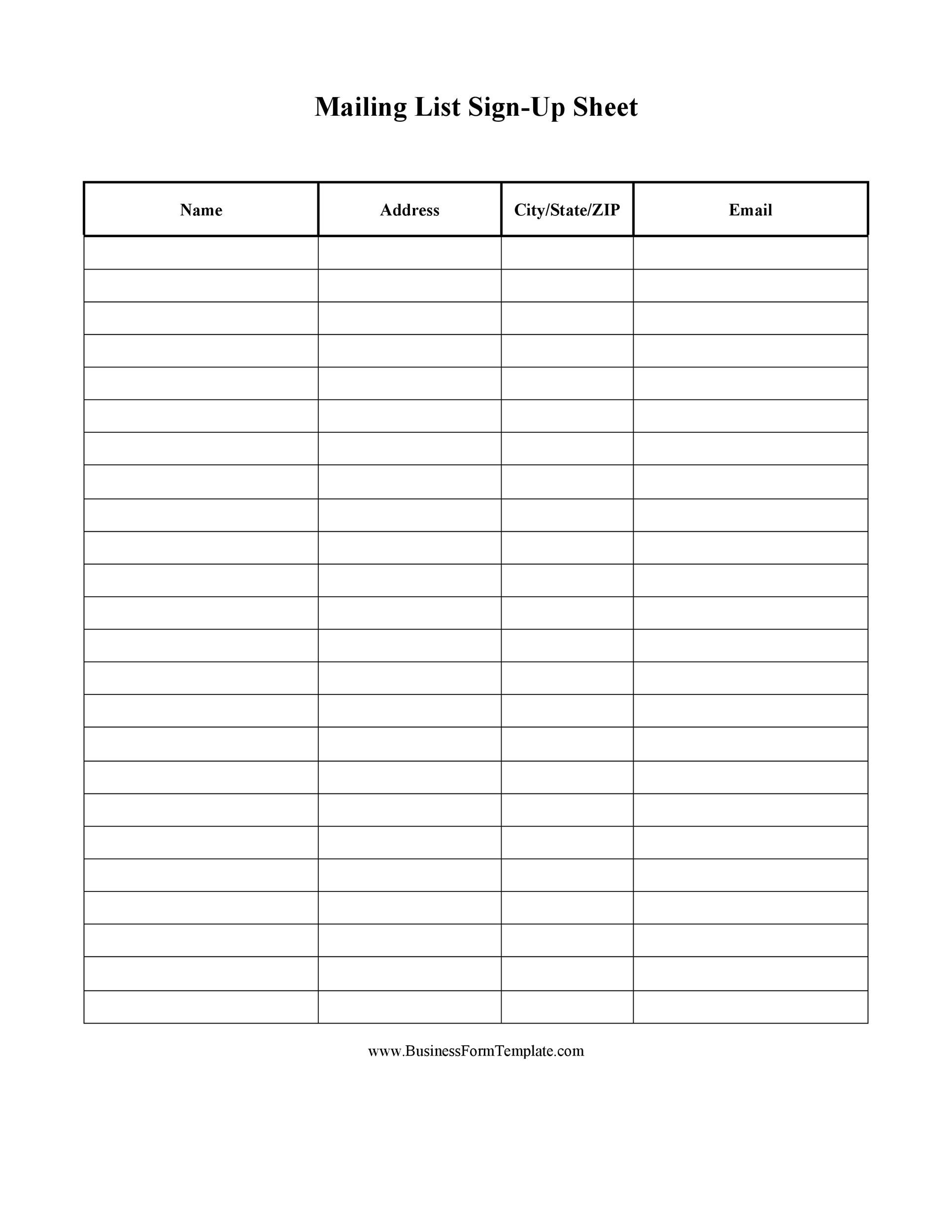

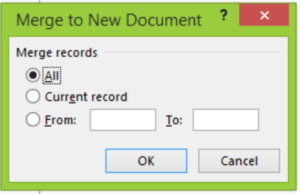
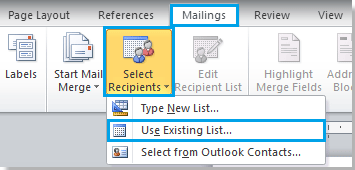
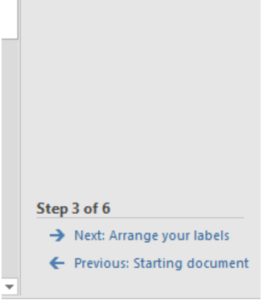
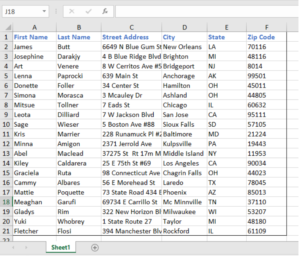


Post a Comment for "41 merge excel file to mailing labels"